1. תשיגו Arduino וכבל USB
במדריך זה אנחנו מניחים שאתם משתמשים בכרטיס Arduino UNO, Arduino Mega 2560, Arduino Duemilanove, Nano או Diecimila. אם יש לכם כרטיס אחר, קראו את העמוד הרלוונטי במדריך לתחילת העבודה עם Arduino.תצטרכו גם כבל USB סטנדרטי (A ל-B), כזה שמחבר בין המחשב למדפסת למשל. (לכרטיס Arduino Nano תצטרכו כבל A ל-miniB במקום הכבל הרגיל).


2. תורידו את סביבת פיתוח Arduino
תורידו את הגרסה האחרונה מעמוד הורדת תוכנה.לאחר שההורדה תסתיים, תריצו את הקובץ (אם זה קובץ התקנה) או תפתחו את קובץ ה-ZIP. שימו לב שצריך לשמר את מבנה הספריות. כנסו לתוך הספריה שנוצרה (עם לחיצה כפולה) לאחר פתיחת קובץ ה-ZIP. אתם אמורים לראות מספר קבצים ותת-ספריות.
3. חברו את הכרטיס
כרטיסי Arduino UNO, Mega, Duemilanove ו-Arduino Nano בוחרים בצורה אוטומטית האם לקבל את החשמל מחיבור ה-USB או מחיבור מתח חיצוני. אם אתם משתמשים בכרטיס Arduino Diecimila, תצטרכו לוודא שהכרטיס מוגדר לקבל את החשמל מחיבור ה-USB. בכרטיס זה בחירות מקור המתח נעשה ע"י גשרון (jumper), רכיב קטן עם מעטפת פלסטיק שיושב על 2 מתוך 3 רגלי מחבר הנמצא בין חיבור ה-USB למחבר החשמל. וודאו שהגשrון (jumper) נמצא על שתי הרגליים הקרובות למחבר ה-USB.חברו את כרטיס ה-Arduino למחשב בעזרת כבל USB. מנורת לד ירוקה (המסומנת כ-PWR) צריכה להידלק.
4. התקנה של דרייברים (drivers)
התקנת דרייברים לכרטיסי Arduino UNO ו-Arduino Mega 2560 במערכות הפעלה Windows 7, Vista או XP:- חברו את הכרטיס וחכו לתחילת תהליך התקנת דרייברים של Windows. לאחר זמן מה התהליך יכשל, למרות כל הניסיונות שלו
- הקליקו על כפתור התחל (Start Menu) ופתחו את לוח הבקרה (Control Panel)
- בלוח בקרה מצאו את הגדרות מערכת ואבטחה (System and Security) והקליקו על מערכת (System). מתוך חלון המערכת פתחו את מנהל התקנים (Device Manager)
- חפשו מחלקה בשם Ports COM & LPT. בתוך המחלקה אמור להיות התקן עם שם Arduino UNO COMxx. אם אתם לא מוצאים את מחלקת COM & LPT, חפשו את ההתקן תחת Other Devices כהתקן המוגדר Unknown Device
- לחצו על ההתקן Arduino UNO COmxx עם מקש ימני של העכבר ובחרו באפשרות עדכון תוכנת התקן (Update Driver Software)
- בחרו באפשרות בחירת ספריה של הדרייברים (Browse my computer for Driver software)
- לבסוף, הפנו את תהליך ההתקנה לספריה שהתקנתם בשלב השני של ההתקנה, בחרו בתת-ספריה Drivers ובחרו בקובץ arduino.inf (ספריית Drivers, לא FTDI USB Drivers). אם אתם משתמשים בסביבת פיתוח ישנה (גרסה 1.0.3 או לפניה), לכרטיס Arduino UNO בחרו בקובץ Arduino UNO.inf
- משלב זה מערכת הפעלה תמשיך את תהליך ההתקנה
התקנת דרייברים לכרטיסי Arduino Duemilanove, Nano או Diecimila במערכות הפעלה Windows 7, Vista או XP:
כשאתם מחברים את הכרטיס, מערכת הפעלה צריכה להתחיל עם תהליך התקנת הדרייברים (אם עד עכשיו לא השתמשתם בכרטיס Arduino במחשב זה).
ב-Windows Vista הדרייבר יותקן אוטומטית. (זה באמת עובד!)
ב-XP יפתח אשף התקנת דרייברים חדשים (Add New Hardware wizard)
- כשאתם נשאלים האם מערכת הפעלה יכולה להתחבר לרשת כדי לחפש תוכנה מתאימה (Can Windows connect to Windows Update to search for software), בחרו "לא, לא עכשיו" (No, not this time) והקליקו על "המשך" (Next)
- בחרו ב"התקנה ממקום מוגדר (מתקדם)" (Install from a list or specified location (Advanced)) והקליקו על "המשך" (Next)
- וודאו שאפשרות "חיפוש דרייבר מיטבי במקומות אלה" נבחרה (Search for the best driver in these locations), בטלו את האפשרות לחפש בהתקנים נשלפים (Search removable media). סמנו את האפשרות "השתמשו במיקום זה לחיפוש" (Include this location in the search) ונווטו את התוכנה לספריה שהתקנתם בשלב השני של ההתקנה, בחרו בתת-ספריה Drivers ובתוכה FTDI USB Drivers, לחצו על "המשך" (Next). (אפשר למצוא את הגרסה האחרונה של הדרייברים באתר FTDI).
- אשף ההתקנה יחפש דרייברים מתאימים ולבסוף יודיע שנמצא התקן USB Serial Converter. לחצו על "סיים" (Finish)
- אשף ההתקנה יופיע שוב. חזרו על התהליך של בחירת האפשרויות והפניה לאותה הספריה. הפעם התקן USB Serial Port ימצא.
5. תריצו את תוכנת ה-Arduino
לחיצה כפולה על תוכנת ה-Arduino בספריה שהתקנתם תריץ את התוכנה. (אם סביבת הפיתוח מוצגת בשפה הלא נכונה, תוכלו לשנות זאת בהגדרות. ראו תאור של סביבת פיתוח Arduino לפרטים נוספים.)6. פתחו את הדוגמה Blink
פתחו את תוכנת הדוגמה בשם Blink המהבהבת במנורת לד שעל הכרטיס.תוכלו להגיע לדוגמה זו דרך התפריטים
File > Examples > 1.Basics > Blink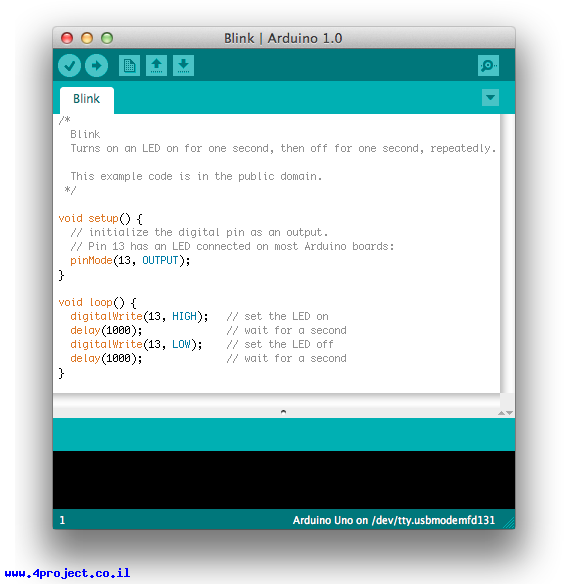
7. בחרו בכרטיס שלכם
תצטרכו לבחור את השורה המתאימה לכרטיס שלכם בתפריטTools > Board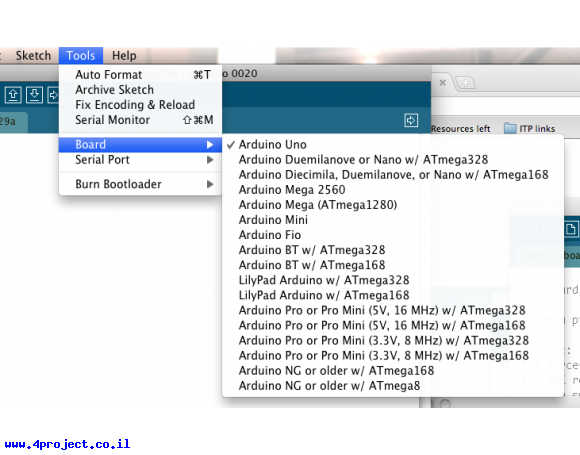
כרטיסי Duemilanove עם בקר ATmega328 (תוכלו לבדוק את הכיתוב על השבב של הבקר), בחרו ב-Arduino Duemilanove or Nano w/ ATmega328. לפני כן הכרטיסים היו מגיעים עם בקר ATmega168, עבורם יש לבחור ב-Arduino Diecimila, Duemilanove, or Nano w/ ATmega168. פרטים על דגמי הכרטיסים המופיעים ברשימה תוכלו למצאו בתאור של סביבת פיתוח Arduino.
8. בחרו את ההתקן לתקשורת טורית
בחרו בהתקן לתקשורת טורית בתפריטTools > Serial Port. כנראה שזה יהיה התקן COM3 או מעלה (מכיוון ש-COM1 ו-2 בדרך כלל שמורים לחיבורים הקיימים במחשב). כדי לגלות איזה התקן לבחור, תוכלו לנתק את כרטיס ה-Arduino, לפתוח שוב את התפריט ולראות איזו רשומה נעלמה משם. הרשומה שנעלמה שייכת לכרטיס שניתקתם. חברו אותו שוב ובחרו בהתקן שהופיע מחדש בתפריט.9. העלו את התוכנה
עכשיו פשוט תלחצו על כפתור ה-Upload בסביבת העבודה.
חכו כמה שניות. אתם אמורים לראות נוריות RX ו-TX מהבהבות על הכרטיס. אם העלאת התוכנה הצליחה, תראו הודעה Done uploading מופיעה בשורת מצב של סביבת הפיתוח. (שימו לב: אם אתם משתמשים בכרטיס Arduino Mini, NG או אחרים, תצטרכו ללחוץ על כפתור האיפוס (reset) מיד לפני לחיצה על כפתור ה-Upload.)
כמה שניות לאחר שהתהליך יסתיים אתם אמורים לראות מנורת לד כתומה (המחוברת לקו 13) מהבהבת. אם זה מה שקורה, אז מזל טוב! יש לכם ארדואינו מותקן ועובד.
אם אתם נתקלים בבעיות, עיינו בעמוד עצות מה לעשות אם דברים שלא עובדים (TODO).
יתכן שתרצו לעיין גם ב:
- דוגמאות לשימוש בחיישנים ורכיבי פלט שונים
- פירוט שפת תכנות לסביבת Arduino
עמוד זה הוא תרגום של Getting Started with Arduino on Windows לפי רישיון Creative Commons Attribution-ShareAlike 3.0.
בעמוד נוספו קישורים למוצרים הרלוונטיים באתר.